In diesem kurzen Tutorial erfährst Du, wie Du das rFactor2 MAS2 Tool unter Linux so einbindest, dass sämtliche *.MAS-Dateien direkt mit diesem geöffnet werden können.
Leider geht keine einfache Dateizuordnung via „Mit anderer Anwendung öffnen“ und wir benötigen ein kleines Script. Aber das Ganze erfordert keine speziellen Kenntnisse und dauert vielleicht nur 15 Minuten. Go, go, go!
Starter Script und Einrichtung
Als erstes öffne einen Dateibrowser und navigiere in dein WINE Verzeichnis bzw. das gewünschte WINE Prefix (Standard WINE Prefix findet sich in deinem persönlichen Verzeichnis unter „.wine“ (zu sehen, wenn Du versteckte Dateien einblendest oder den Pfad in der Addressleiste eingibst). Hier legts Du nun ein neues leeres Dokument an. Am schnellsten geht das per Rechtsklick > „Neues Dokument anlegen“ > „Leeres Dokument“. Diesem Dokument gibst Du dann den Namen „MAS“ ohne Dateiendung.
Nun öffne das neue Dokument mit einem Texteditor deiner Wahl. Dies sollte meist schon per Doppelklick auf die Datei gehen. Ansonsten per Rechtsklick > „Öffnen mit“ > „Textbearbeitung“.
In die noch leere Datei fügst Du nachfolgenden Code ein. Es handelt sich um ein kleines Starterscript für das MAS2 Tool. Achte darauf, dass keine überflüssigen Zeichen oder Zeilen mitkopiert wurden.
!/bin/sh
QUICKPARLOCATION="c:\Program Files\MAS Tool\MAS2_x64.exe"
PARAM=winepath -w "$*"
wine "$QUICKPARLOCATION" "$PARAM"
exit 0
Nun das Dokument einfach speichern und schließen.
Zurück im Dateibrowser müssen wir zunächst noch die Zugriffsrechte einstellen, die das Ausführen der Datei erlauben. Dazu einfach klickst Du wieder mit einem Rechtsklick auf die Datei und wählst „Eigenschaften“. Wechsel auf die Seite „Zugriffsrechte“ und aktiviere alle Haken mit der Beschriftung „Ausführen“.
MAS Tool kopieren
Nun navigiere im Dateibrowser in das Verzeichnis „drive_c“ und dann in „Program Files“. Hier legst Du ein neues Verzeichnis mit dem Namen „MAS Tool“ an. Bitte beachte die Groß- und Kleinschreibung. Wichtig auch: Das Verzeichnis muss genau so heißen, wie oben im Script der Pfad lautet. Du kannst also auch jeden beliebigen anderen Namen wählen, solltest nur dann auch unbedingt das Script anpassen!
Was Du jetzt benötigst ist das MAS Tool selber. Öffne dazu einen neuen Tab im Dateibrowser oder ein neues Fenster. Hier musst Du zum rFactor2 Installationsverzeichnis in deiner Steam Library navigieren, welches standardmäßig in deinem Benutzerverzeichnis unter „.steam/steam/steamapps/common/rFactor 2“ zu finden ist. Falls Du das Verzeichnis nicht auf Anhieb findest, kannst Du auch Steam starten, in deiner Bibliothek auf „rFactor 2“ einen Rechtsklick machen, „Eigenschaften“ anklicken und im Menu unter „Lokale Dateien“ auf „Durchsuchen“ klicken. In meinem Fall lautete der Pfad wie folgt:
/home/sven/.steam/steam/steamapps/common/rFactor 2/
Das MAS Tool findest Du im Verzeichnis „Support“ > „Tools“ als „MAS2.exe“ und „MAS2_x64.exe“. Wir kopieren jedoch nur die Datei „MAS2_x64.exe“ in das von uns zuvor angelegte Verzeichnis „MAS Tool“ (siehe oben). Drücke auf der Tastatur STRG + C oder mache einen Rechtsklick und wähle „Kopieren“, wechsel nun in das Verzeichnis „MAS Tool“ und drücke STRG + V oder mache einen Rechtsklick und „Einfügen“.
Dateizuordnung
Jetzt können wir endlich die Dateizuordnung machen. Wechsle dazu nun wieder zurück zum Fenster mit dem geöffneten Installationsverzeichnis von rFactor 2.
Da wir für die Dateizuordnung eine *.MAS-Datei benötigen, suchen wir uns hier nun eine. Der kürzeste Weg geht über das Verzeichnis „Installed“ nach „rFm“, in dem zumindest üblicherweise mindestens eine solche *.MAS-Datei liegen sollte. Ansonsten kannst Du dich aber auch einfach durch die anderen Verzeichnisse klicken und dir die nächstbeste Datei vornehmen.
Mache nun einen Rechtsklick auf die *.MAS-Datei >“Öffnen mit“ > „Andere Anwendung …“. Im nachfolgenden Dialog musst Du kein Programm aus der Liste auswählen. Stattdessen solltest Du jetzt ein anderes Programm auswählen, nämlich das eben von uns erstellte Script, also eine „Benutzerdefinierte Anwendung“.
Im Dialogfenster klickst Du daher auf den Durchsuchen-Button, navigierst wieder in das Verzeichnis „.wine“ in deinem Benutzerverzeichnis, wählst hier das Script namens „MAS“ aus und klickst auf „Öffnen“. Sollte Dir, wie bei mir, die Möglichkeit gegeben sein, den Pfad direkt in eine Adresszeile einzugeben, kannst Du das auch direkt machen. Bei mir wäre der Pfad:
/home/sven/.wine/MAS
Bevor Du das Dialogfenster jetzt mit Klick auf „OK“ schließt, klicke noch auf den Button „Als Vorgabe festlegen“.
Fertig! Du solltest jetzt jede beliebige *.MAS-Datei mit einem einfachen Doppelklick direkt aus deinem Dateibrowser öffnen können.
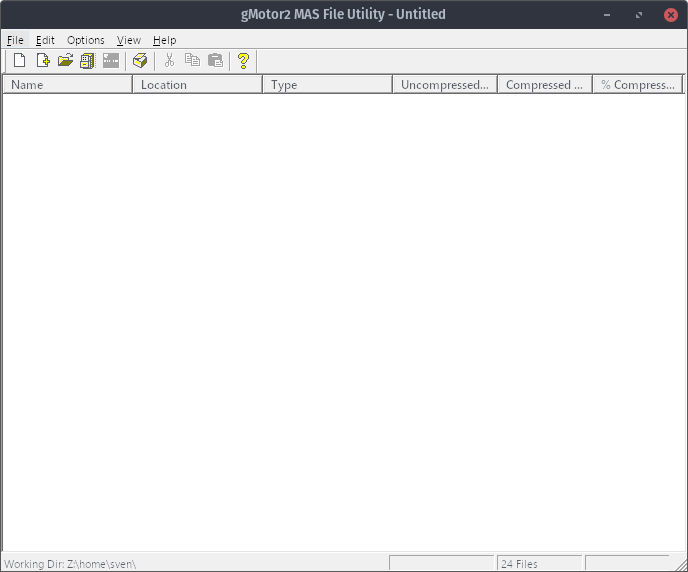
Anmerkungen
Zum Zeitpunkt, zu dem ich dieses Tutorial verfasst habe, habe ich Pop!_OS 20.10 mit Gnome und dem Nemo Dateibrowser im Einsatz. Die oben genannten Bezeichnungen von Menüs und Menüeinträgen können daher bei Dir etwas anders sein. Ich bin aber fest der Überzeugung, dass Du dich trotzdem zurecht finden wirst. Ansonsten: Poste deinen Hilferuf in den Kommentaren!
Als WINE Version habe ich hier „wine-staging 5.19“ verwendet. Das MAS-Tool sollte aber auch mit älteren/anderen WINE Versionen ohne Probleme funktionieren.
Sollte das MAS Tool zunächst nicht bei Dir starten, musst Du ggf. die WINE Konfiguration („winecfg“) starten, die Datei „MAS2_x64.exe“ zur Liste der Anwendungen hinzufügen und die Windows-Versiona auf z.B. Windows 7 oder Windows 10 ändern. Geht auch das nicht: Poste einen Hilferuf in den Kommentaren!
Screenshots habe ich diesmal leider keine gemacht, werde diese aber in Kürze nachliefern!